Data modification
Period’s data is modified, for the company currently selected in browsing. I.e. company selected in the Content menu.
So called “raw data” can be modified for each period:
Forecast
Budget
Long Range Plan (LRP)
The modificationn is done in the same way for each.
If the period has also versions, the version of the year, for which the data is to be modified is selected
Version which entry is closed, is disabled. If necessary, open the entryat Forecast version management.
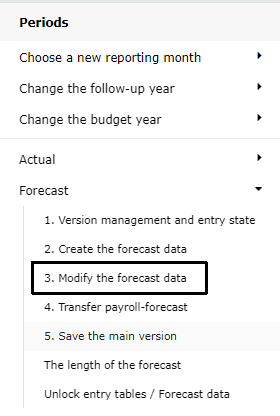
Rows
Modify rows and columns.
In the example, data has already been transferred to the forecast version, by using forecast creation. Actions on rows and columns are done using the right mouse menu.
The tree structure is open in the data modification. Modifications are done according to the selected tree level. In the example, Company total level.
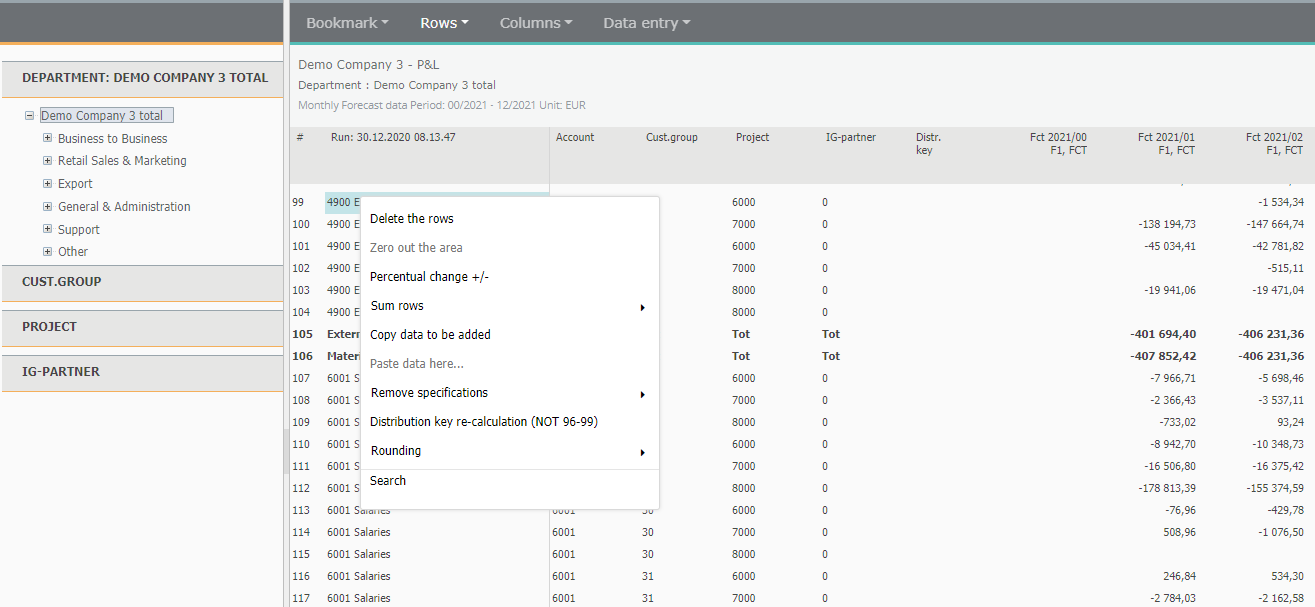
Right mouse menu functions on row text
Delete rows -to delete selected row(s), right click desired row text -color changes- and make selection. Mark several rows at the same time by pressing and holding Ctrl-button, while clicking row texts.
Row(s) is deleted right away. All changes made, are saved when exiting maintenance.
Zero out -mark first the cells in the table that will be deleted. A uniform area can be marked by dragging with the mouse. Individual cells by pressing and holding the ctrl key, while selecting cells. Account total row cannot be deleted.
Percentage change +/- - to add/subtract row’s values by the defined percentage. The percentage is entered without the % sign.
Sum rows -define the sum rows usage.
Copy data to be added -copy marked row(s) to another cost center, for example.
Mark the row(s) -color changes. Right click row text, and choose Copy data to be added. Next, choose the cost center from the tree structure to which the data is copied. Right click the row text, and choose Paste data here. The list also shows other previously made selections, if any.
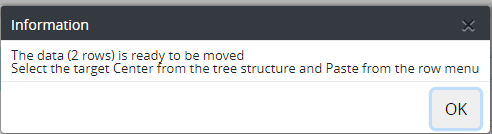
Remove Specifications -remove specifications from data.
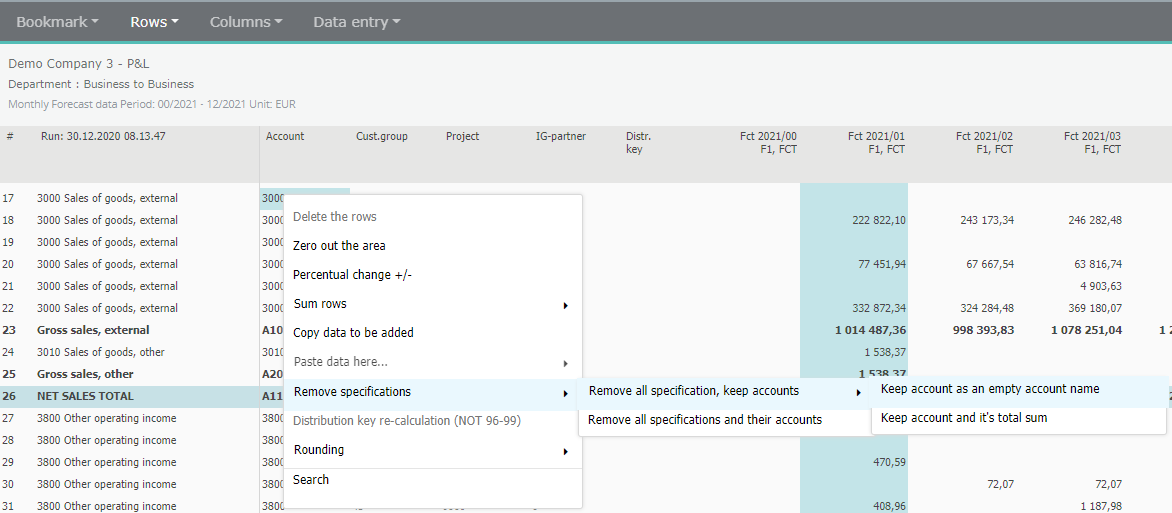
Distribution key re-calculation - If the distribution used in entry has to be changed, e.g. after the forecasting process has been closed, the distribution key re-calculation has to be made. See chapter Distribution keys. Please notice, re-calculation cannot be done with special distribution keys 96-99.
Rounding -define how the data is being rounded.
Search -search text or numbers.
Columns
Right click column header. Choose how the monthly data is handled. To mark several columns at the same time, press and hold Ctrl key while clicking the column headers -color changes.
Modify column:
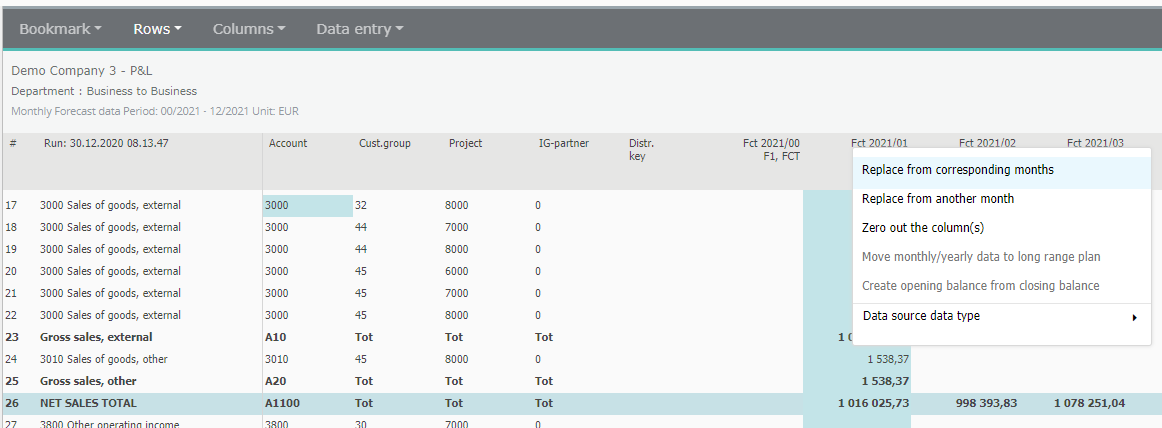
Replace from corresponding months - replace selected colum’s monthly data with corresponding data from the selected period. For example, Forecast for January 2021, is replaced with Actual data from January 2020.
Replace from another month -for example, Forecast for January 2021, is replaced with Budget data from March 2020.
Data transfer can be done periods from actual, forecast and budget. Also versions, if any, can be utilized.
Data source data type -define the type of the transferred data. The default type is Raw data only -no calculated data is included.
If needed, it is possible to select Raw data including calculated data. Calculated data contains for instance, allocations, account-to-account calculations (eg. social cost of wages) and cumulative translation differences. If default is changed, choose data type before selecting time period from which the data is fetched.
Data transfer to selected rows -If a column is chosen, the selected data is replaced for all rows. To transfer data to selected rows only, mark rows’ cells, which data is to replaced, on the column. Press and hold ctrl key, while marking desired cells. Next, choose the data. Selection is done as explained above, for example: Replace from corresponding month.
Note
If the data modification is done to the empty version, fetch the data at least for one column first, in order to get the accounts to the table.
Zero column values - to empty chosen column(s) values, click the column header and choose Zero out the columns. Mark several columns at a same time, by pressing and holding Ctrl-button while clicking on column headers.
Move monthly/yearly data to LRP -only available for LRP data modification. The data for the selected time period, is moved to the LRP year.
Create opening balance from the closing balance -right click the opening balance column (00). Select closing balance from the desired period, which forms opening balance for the column (00).
Tree structure -the tree structure is open. Change the level as necessary.
Rows -change the row model.
Note
In Forecast- and Budget data modification, it is not possible to transfer data to LRP years.
- exit data modification back to browsing. Save changes made.
Report run
After data modification, run the reports for the time period (company), to update the changes made.