Charts¶
Tabella allows user to make different charts from the reports. Chart can be saved, if needed, to Dashboard area, for continuous use. Dashboard is explained in more detail in the chapter: Dashboard.
To do a basic chart from a report row, just double-click the row’s text (e.g. account’s text). Another way is to mark the row, click the row text, and then press -button.
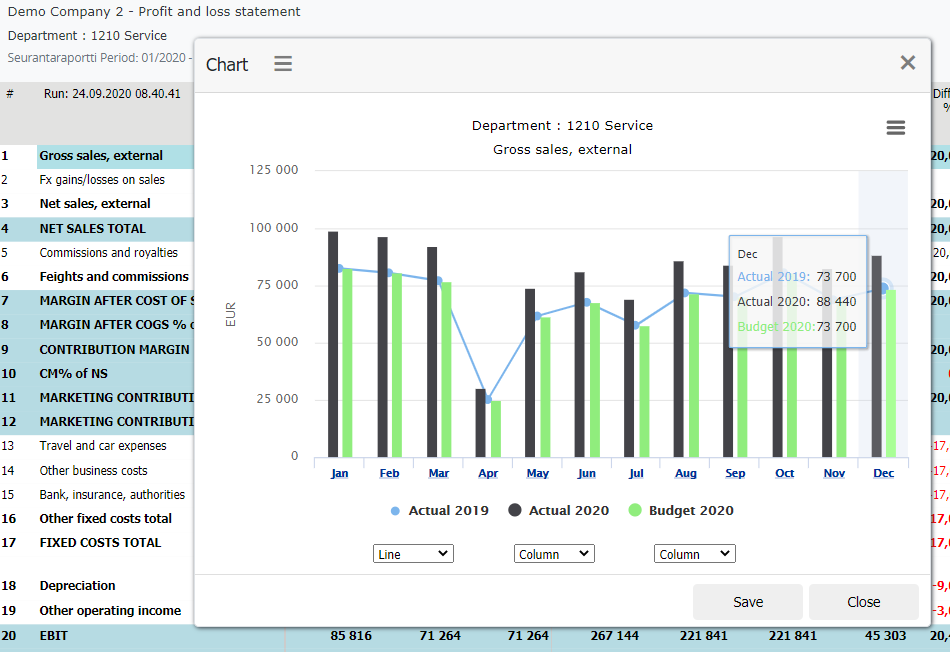
Chart from the selected area¶
Paint the cells (in the example two cells), and press -button
Alternatively cells can be selected by pressing and holding keyboard’s Ctrl-button, when marking cells.
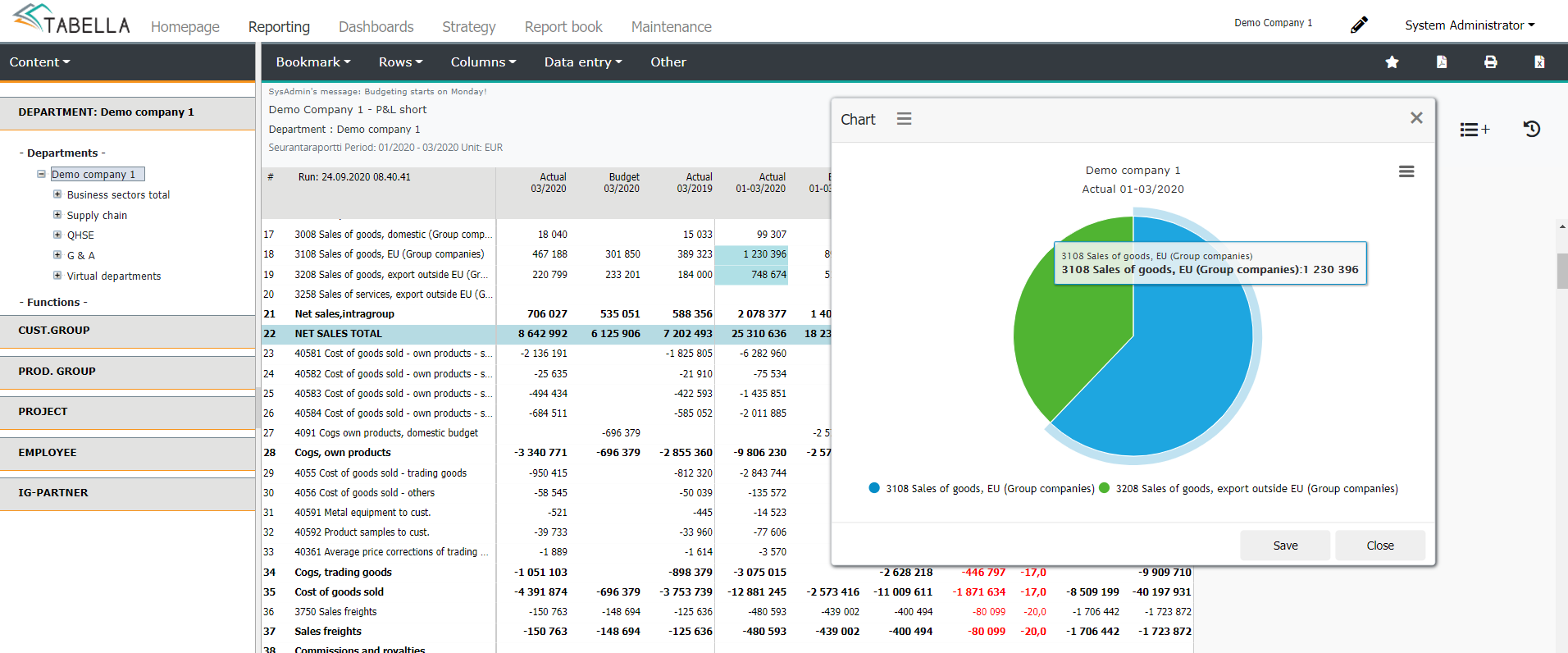
Note
Do not select cells containing both negative and positive numbers to pie chart.
Single cell chart¶
Mark one cell, in the example Net sales external, Actual 1-3/2020 and press -button.
The comparison data, is fetched from row’s current year’s budget total
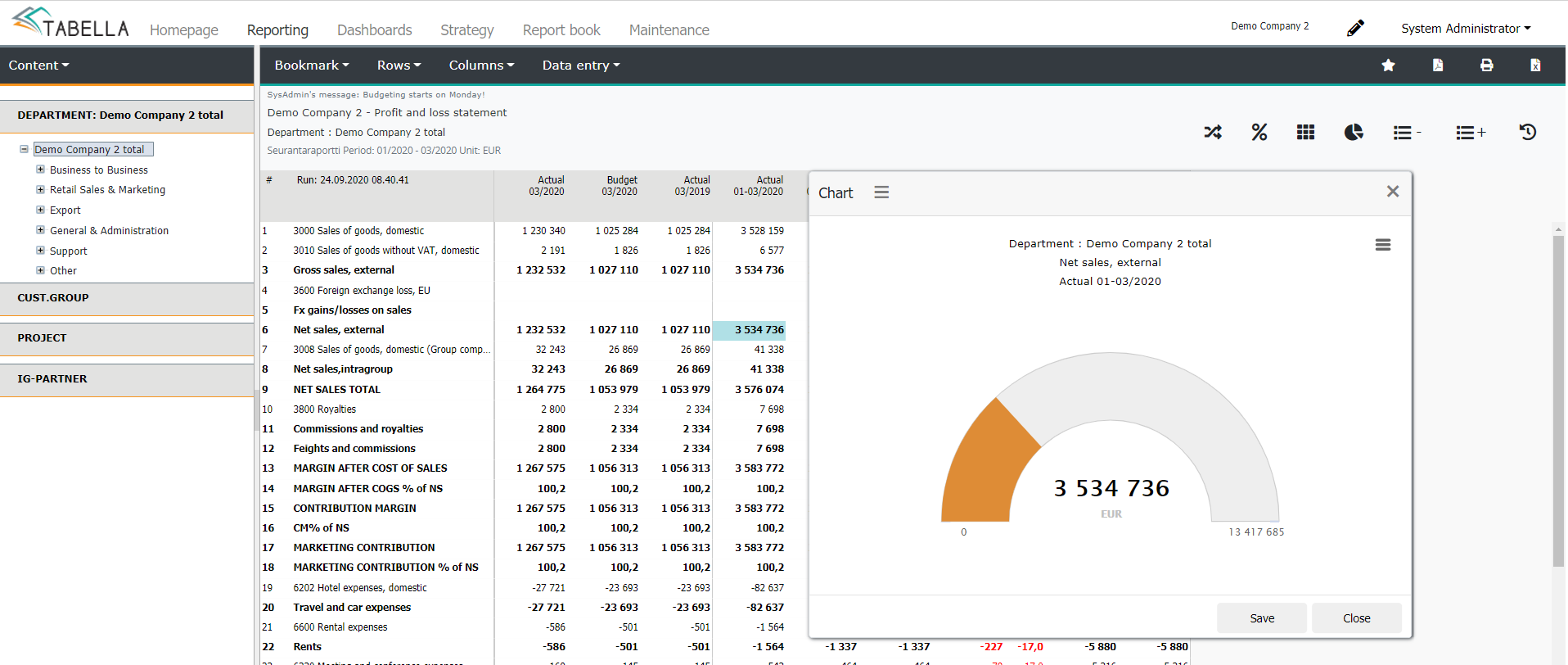
Chart settings¶
Chart made from analysis column model contains settings menu
Save the chart settings as default for all users: System Admin is able choose the way the period is displayed, and save it as common setting for all users. End user can change the default, if needed.
Restore default settings: Returns how time periods are displayed to the original system settings.
Add / Remove period to the chart: To change the periods shown in the chart. Please notice, that the selection is in force for the current analysis column model only. If the model is changed, the default settings are being restored. Similarly if the chart is saved to the dashboard.
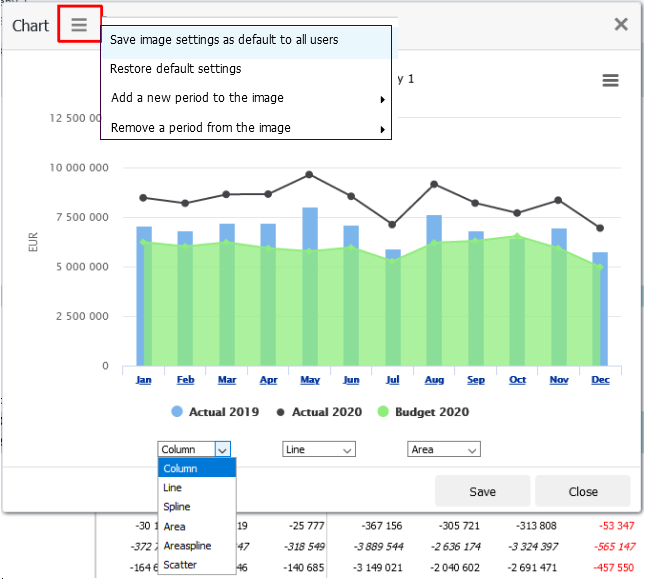
Drill down from chart¶
The drill down to the transaction level, is possible also in a chart. Drill down is done by clicking a slice of the pie, for example.
In the example: At the business-to-business level, two cells are selected creating pie chart. The drilling is done, by clicking desired section , until transaction level is opened.
Drill down is done in the same way from the bar chart.
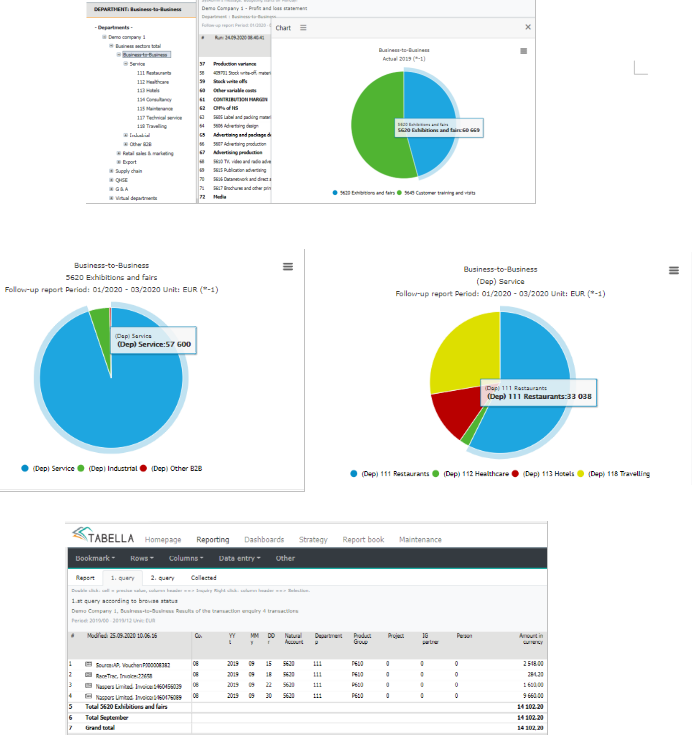
To return back to browsing, close the chart and press -button. Use the button to exit the transaction report also.