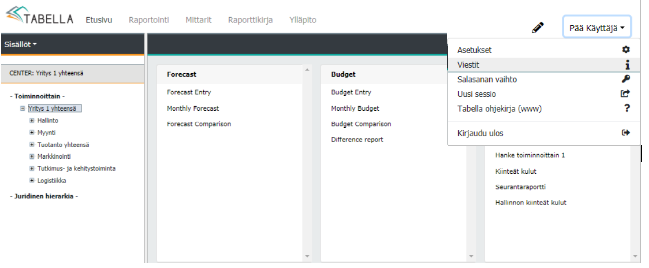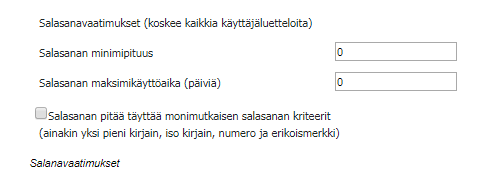Käyttäjät
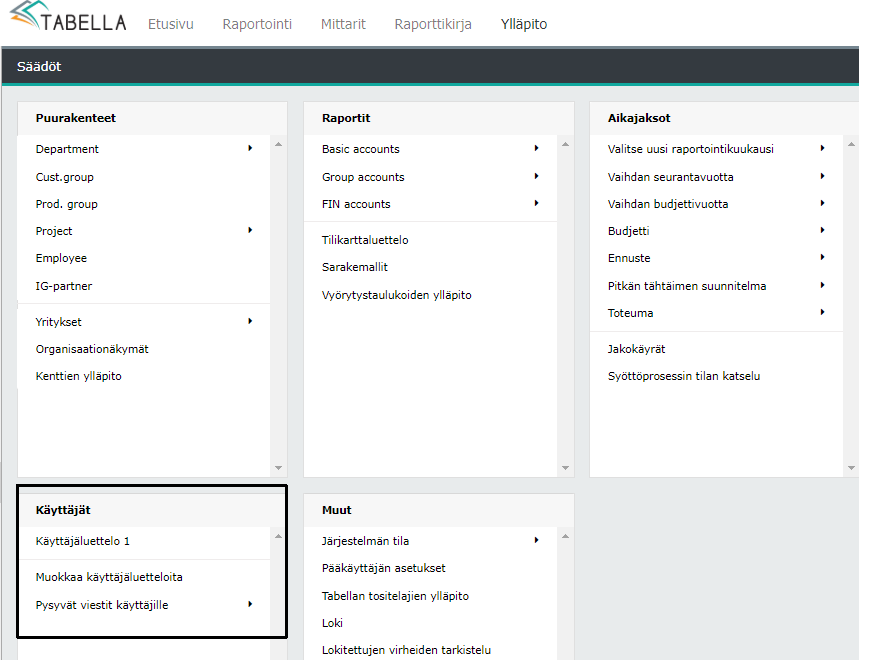
Muista
Tabella -järjestelmä sisältää ns. CFG-tiedoston. Tiedosto rajoittaa esimerkiksi käyttäjien ja yritysten lukumäärän sellaiseksi, joka on järjestelmän hankinnan yhteydessä sovittu. Jos edellä mainittuja lukumääriä halutaan kasvattaa, on määrityksiä CFG-tiedostossa muutettava. Ota yhteyttä käyttötukeenne.
CFG-tiedosto ei vaikuta tietokannan dataan, eikä sen määrityksiin. CFG sisältää käyttöoikeudet järjestelmään, sen laajennusosiin ja käyttäjälisensseihin, sekä Tabellaan avatun yritysluettelon määritykset.
Pääkäyttäjä, joita voi olla useita, ylläpitää ja muokkaa järjestelmän käyttäjien käyttöoikeuksia.
Käyttäjätyypit ovat: Pääkäyttäjät, Loppukäyttäjät, joilla on syöttö-ja selailuoikeudet ja Selailukäyttäjät, joilla on vain selailuoikeudet.
Käyttöoikeuksilla määritellään erikseen jokaisen käyttäjäryhmän oikeuksien laajuus. Yhteen käyttäjäryhmään voidaan koota kaikki ne käyttäjät, joiden oikeudet ovat täsmälleen samanlaiset. Jokaisen käyttäjän on kuuluttava johonkin käyttäjäryhmään. Käyttäjä voi kuulua myös useaan ryhmään samanaikaisesti.
Käyttäjäryhmien lukumäärä
Käyttäjäryhmien lukumäärää ei ole rajattu -jokainen käyttäjä voi muodostaa myös oman käyttäjäryhmänsä.
Pääkäyttäjän oikeudet
Normaaleista ns. loppukäyttäjän käyttäjäryhmistä on erotettu Pääkäyttäjän käyttäjäryhmä (super). Tämä antaa pääkäyttäjille oikeudet koko järjestelmään -sen kaikkiin osiin.
Pääkäyttäjän oikeuksia voi myös rajata, jolloin Pääkäyttäjälle annetaan oikeudet esimerkiksi vain yhteen yritykseen.
Käyttäjien jakaminen luetteloihin
Haluttaessa käyttäjät voidaan jakaa eri luetteloihin, joissa käyttöoikeudet ylläpidetään. Esimerkiksi pääkäyttäjät ja loppukäyttäjät jaetaan omiin luetteloihin. Käyttöoikeudet määritellään kaikissa käyttäjäluetteloissa samalla tavalla. Ks. kappale Muokkaa käyttäjäluetteloita.
Käyttäjät ja käyttäjäryhmät
Valitse ”Käyttäjäluettelo”
Esimerkissä käyttöön on määritelty kolme käyttäjäluetteloa.
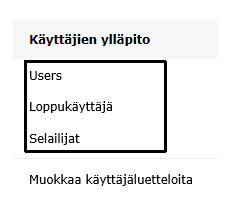
Pähkinänkuoressa uuden käyttäjän lisäys tapahtuu seuraavasti. Käyttäjät välilehdellä lisätään uusi käyttäjä. Käyttäjälle määritellään koodi, teksti ja salasana. Käyttäjäryhmät sarakkeessa käyttäjä joko liitetään olemassaolevaan käyttäjäryhmään, tai käyttäjälle määritellään oma käyttäjäryhmä.
Käyttäjälle luodaan oma käyttäjäryhmä Ryhmät - välilehdellä antamalla koodi ja nimi. Seuraavaksi ryhmälle määritellään käyttöoikeudet järjestelmän eri osiin. Kun oikeudet on annettu, liitetään käyttäjä, Käyttäjät -välilehdellä, uuteen ryhmään.
Lopuksi muutokset tallennetaan.
Käyttäjät
Käyttöoikeudet avautuu Käyttäjät –välilehdelle, jossa on listattuna kaikki järjestelmään määritellyt käyttäjät.
Käyttäjät -välilehdellä lisätään / poistetaan käyttäjiä. Määritellään käyttäjätunnus, käyttäjän salasana, käyttäjäryhmä, sekä valitaan käyttäjän käyttämä kieli.
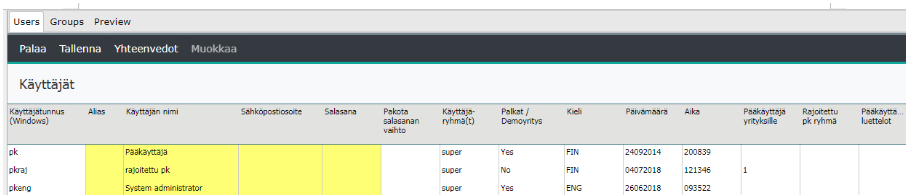
Sarakkeet:
Käyttäjätunnus: -sisäänkirjauksen käyttäjätunnus.
Alias: -vaihtoehtoinen tunnus sisäänkirjaukseen (esim. AD -tunnus).
Käyttäjän nimi: -käyttäjän nimi.
Sähköpostiosoite:-lisätieto.
Käyttäjän salasana: -tietoturvan takia salasanat eivät ole näkyvissä.
Pakota salasanan vaihto: -Kyllä/Ei, käyttäjän sisänkirjautuessa.
Käyttäjäryhmä(t): -merkintänä _MANY_, jos käyttäjä kuuluu useampaan käyttäjäryhmään.
Yritys -Palkat: -jos käytössä lisäosa Palkkayritys.
Päivämäärä: -käyttäjän luontipäivä.
Aika: -käyttäjän luontiaika.
Käyttäjän järjestelmäkieli: -valitse käyttäjän käyttämä kieli.
Vain pääkäyttäjälle:
Pääkäyttäjä yrityksille: -Pääkäyttäjän yritysoikeuksien rajoitus, vain valitut yritykset.
Rajoitettu pääkäyttäjäryhmä: -Pääkäyttäjäryhmä, jolle annettu omat, rajoitetut käyttöoikeudet.
Pääkäyttäjäluettelo: -Jos käyttäjät on jaettu luetteloihin, valitaan luettelo(t), joihin Pääkäyttäjällä on oikeudet. Tyhjä =kaikki luettelot.
Muista
CFG tiedosto rajoittaa Pääkäyttäjien ja loppukäyttäjien lukumäärän.
Jos uusia käyttäjiä halutaan lisätä eli käyttäjien lukumäärää kasvattaa aiemmin sovittujen lisäksi, on Cfg –tiedostoon tehtävä muutos. Ota yhteyttä käyttötukeen.
Käyttäjäryhmät
Ryhmät –välilehdellä hallitaan käyttäjäryhmiä. Välilehdeltä siirrytään käyttöoikeuksien päävalikkoon määrittelemään käyttäjäryhmän oikeudet järjestelmään:
Kuutiot sisältää myös muita dimensioita, normaalin kustannuspaikka (kp) / tilin lisäksi
Muut dimensiot, esimerkiksi projekti
Rivimallit
Raporttikirjat -lisäarvotuote
Aikajaksot sisältää versiot
Päiväraportit -lisäarvotuote
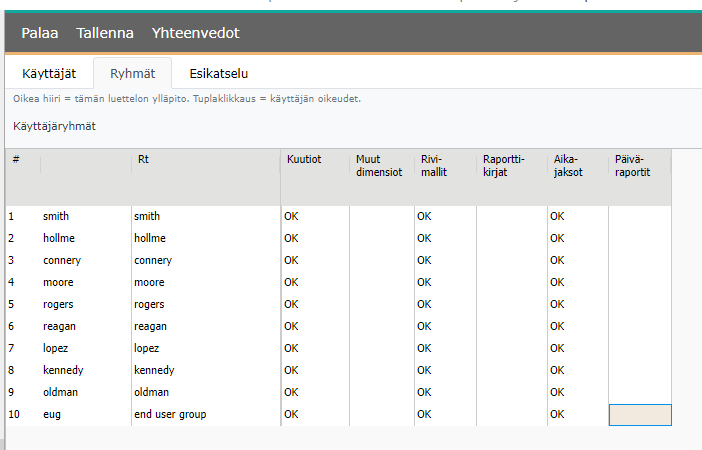
Lisää uusi käyttäjä ja käyttäjäryhmä
1. Käyttäjät-välilehti
Jos luettelo on tyhjä, lisää uusi käyttäjä painamalla rivitekstin kohdalta oikealla hiirellä, ja valitse Lisää uusi rivi tämän rivin alapuolelle.
2. Koodi ja nimi
Määrittele koodi = käyttäjätunnus ja käyttäjän nimi.
Muista
Älä käytä koodissa erikoismerkkejä, esimerkiksi & % ? ¤ ” #, välilyönti
Ryhmää ”super” ei saa lisätä käyttäjäkoodina luetteloon
Syötä suoraan taulukkoon:
3. Salasana (max. 38 merkkiä)
Järjestelmä voi pyytää käyttäjää vaihtamaan salasanansa sisäänkirjautuessa. Jos käyttäjä on tällä tavalla itse muuttanut salasanansa, ei se näy pääkäyttäjälle, salasana sarake on tyhjä. Jos käyttäjä unohtaa salasanansa, on Pääkäyttäjä määriteltävä käyttäjälle uusi salasana. Muuta salasana ja ilmoita käyttäjälle.
Jos pääkäyttäjä muokkaa sellaisen käyttäjän tekstiä, jonka salasanaa ei näy - muuttaa esimerkiksi sukunimen, tyhjentää muutos salasanan automaattisesti. Salasana sarakkeen arvoksi tulee ”empty”. Määrittele uusi salasana ja ilmoita käyttäjälle.
Pakota salasanan vaihto sarakkeessa voi, oikean hiiren valikosta, määrittää pakotetaanko käyttäjä vaihtamaan salasanansa seuraavassa sisäänkirjautumisessa.
Käyttäjäluetteloiden ylläpidossa voi salasanalle määrittää erikoisehtoja.
4. Käyttäjäryhmä.
Käyttäjä voidaan liittää jo olemassaolevaan käyttäjäryhmään, jolla on täsmälleen samat oikeudet kuin käyttäjällä, tai käyttäjälle perustetaan oma ryhmä. Liitä käyttäjä olemassaolevaan Käyttäjäryhmään klikkaamalla oikealla hiirellä sarakkeessa ja valitsemalla Ryhmä luettelosta.
Käyttäjä voi kuulua useaan käyttäjäryhmään, joka näkyy sarakkeessa merkintänä _MANY_. Käyttäjä pääsee selailussa vaihtamaan käyttäjäryhmää Sisällöt näppäimestä.
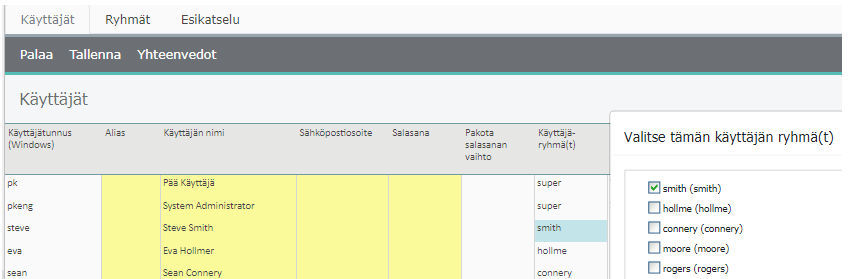
Käyttäjäryhmä ’super’ tarkoittaa, että käyttäjä kuuluu pääkäyttäjäryhmään, jolle ei tarvitse määritellä oikeuksia erikseen.
5. Käyttöoikeuksien voimaantulo
Muista
Uudet käyttäjäoikeudet aktivoituvat loppukäyttäjälle, kun Pääkäyttäjä on tallentanut käyttooikeudet / muutokset, ajanut raportit, ja loppukäyttäjä kirjautuu tämän jälkeen järjestelmään uudelleen sisään - aloittaa uuden istunnon.
Pääkäyttäjien oikeuksien rajoitus
Sarakkeet Pääkäyttäjien oikeuksien rajaamiseen.
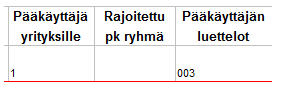
Pääkäyttäjä yrityksille
Jos Pääkäyttäjiä on useita, voidaan tarvittaessa pääkäyttäjän käyttöoikeuksia rajata, esimerkiksi antamalla pääkäyttäjälle oikeus vain yhteen yritykseen.
Muista
Vähintään yhdellä Pääkäyttäjällä on oltava oikeus koko järjestelmään -kaikkiin yrityksiin- siksi ko. Pääkäyttäjän käyttöoikeuksien rajoitus on estetty.
Rajaus tehdään ”Pääkäyttäjä yrityksille” -sarakkeessa. Oikean hiiren valikko avaa yritysvalikon, josta valinta tehdään. Esimerkissä pääkäyttäjän oikeudet on rajattu yhteen yritykseen. Tällöin pääkäyttäjä pääsee tekemään rajoitetusti, esimerkiksi ohjaustietojen ylläpitoa vain valittuun yritykseen. Ylläpitotoiminnot, jotka rajoiteltu pääkäyttäjältä on estetty, ovat harmaana.
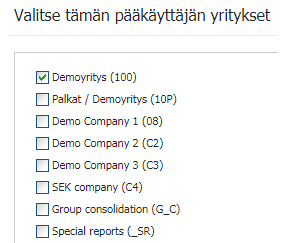
Muista
Rajoitetut oikeudet:
vain omat asetukset
vain omat tilikartat
ei supernäkymien ylläpitoa
ei group-kohtien yleisiä asioita
ei pysyvien viestien määrittelyä
ei järjestelmän sulkemista, tositelajien muokkausta, kriittisten ylläpitoa
ei hinnastojen/lomakkeiden ylläpitoa
ei etusivun muokkausoikeuksia
Rajoitettu Pääkäyttäjäryhmä
Huomaa, että tässä kuvattu pääkäyttäjäryhmän rajoitus on vaihtoehtoinen merkintä, edellä kuvatulle Pääkäyttäjien oikeuksien rajoitukselle, eikä näitä ole tarkoitettu käytettäväksi samanaikaisesti.
Pääkäyttäjälle voidaan rajata kustannuspaikkaoikeudet käyttäjäryhmän oikeuksien mukaisesti. Pääkäyttäjä liitetään ryhmään oikean hiiren valikosta. Tämä rajoittaa joitakin pääkäyttäjän toimintoja, esimerkiksi kauden vaihto on estetty. Toiminnot jotka estetty, ovat harmaana.
Pääkäyttäjän luettelot
Jos käyttäjät on jaettu luetteloihin, voidaan tässä valita pääkäyttäjän käyttäjäluettelot, joita hän saa ylläpitää. Esimerkissä Pääkäyttäjälle on oikeus loppukäyttäjäluetteloon Loppukäyttäjä 2, jossa tähän ryhmään kuuluvien käyttäjien oikeudet ylläpidetään.
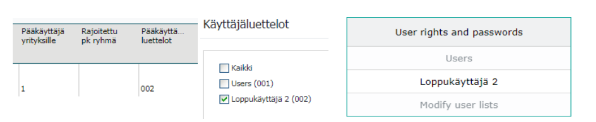
Muista
Jos loppukäyttäjäluettelo, johon rajatulla pääkäyttäjällä on ylläpito–oikeudet, sisältää käyttäjäryhmän, jolla on rajoitettua pääkäyttäjää laajemmat oikeudet, tulee siitä alla oleva viesti. Käyttäjäryhmä välilehdellä tälläiset käyttäjäryhmä(t) on merkitty punaisella värillä.
Älä tallenna käyttöoikeuksia, vaan varmista Pääkäyttäjältä (jolla oikeudet koko järjestelmään) miten toimitaan. Esimerkiksi poistetaanko käyttäjäryhmä rajoitetun pääkäyttäjän loppukäyttäjäluettelosta.

Käyttäjät välilehti -rivitekstin muokkaus
Käyttäjät välilehden muokkausvalikko aukeaa painamalla rivitekstiä oikealla hiirellä. Valikosta esimerkiksi muokataan valitun rivin tekstejä ja korostuksia.
Lisää uusi rivi -lisää uusi rivi luetteloon (huomio käyttäjälukumäärän rajoitus = cfg tiedosto).
Muokkaa rivin koodia/tekstiä -muokkaa esimerkiksi käyttäjän nimeä. Jos muutat koodin, älä käytä koodissa erikoismerkkejä. Esim. & % ? ¤ ” #, välilyönti.
Ryhmät -välilehti
Siirry Ryhmät –välilehdelle ja perusta uusi käyttäjäryhmä.
Klikkaa rivitekstiä oikealla hiirellä. Valitse Lisää uusi rivi tämän rivin alapuolelle.
Määrittele käyttäjäryhmä (= koodi) ja anna teksti.
Muista
Käyttäjäryhmän nimen pituus voi olla enintään 15 merkkiä.
Älä käytä käyttäjäryhmän koodissa erikoismerkkejä, esim. & % ? ¤ ” #, välilyönti.
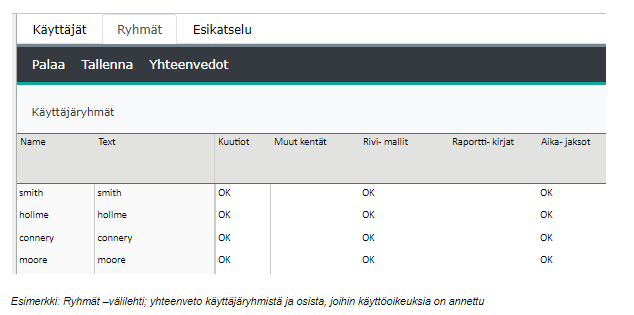
Käyttöoikeuksien määrittely
Siirry seuraavaksi antamaan ryhmälle yksityiskohtaiset käyttöoikeudet järjestelmän eri osiin.
Paina oikealla hiirellä käsiteltävän ryhmän rivitekstiä. Valitse Käyttäjäryhmän oikeudet.
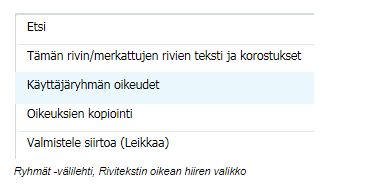
Kopioi oikeudet
Käyttäjäryhmän oikeudet voi myös kopioida. Valitse oikean hiiren valikosta Oikeuksien kopiointi, ja luettelosta käyttäjäryhmän oikeudet, jotka kopioidaan.
Muokkaus
Ryhmät –välilehdellä voi, rivitekstin oikean hiiren valikosta, muokata käyttäjäryhmäluetteloa.
Käyttäjäryhmän oikeudet
Käyttöoikeudet määritellään osa kerrallaan:
Yritykset ja kustannuspaikat, A00 (Yritys yhteensä taso), Erikoisraportit ja Xbrl-raportit
Dimensiorajaukset
Rivimallit
Raporttikirjat
Aikajaksot ja versiot
Muista
Minimissään käyttäjäryhmälle on annettava kustannuspaikka- ja rivimallioikeudet.
Käyttöoikeudet pävittyvät, kun käyttäjä kirjautuu Tabellaan seuraavan kerran.
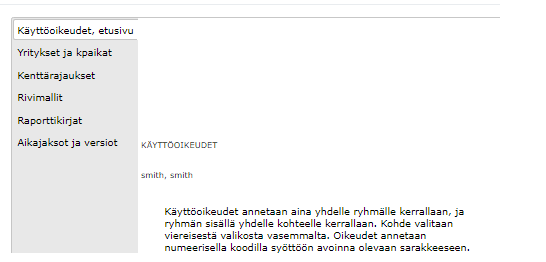
Oikeuksien syöttö
Kaikkiin osiin oikeudet annetaan puurakenteessa. Oikeudet merkitään samalla tavalla: syöttämällä oikeuden osoittava numero Syöttö-sarakkeeseen.
Käyttöoikeuksien merkinnät (vaihtelevat osan mukaan):
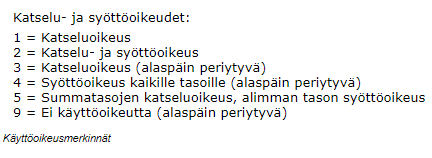
Muista
Oikeusvaihtoehtojen laajuus ei ole kaikissa osissa sama.
Loppukäyttäjälle, joka on selailukäyttäjä (ks. käyttäjäluetteloiden ylläpito), ei voi antaa syöttöoikeuksia.
Esimerkki:
Yritykset ja kpaikat; Yritys 1 Oy:lle annettu oikeus 4 -syöttöoikeus kaikille tasoillle (alaspäin periytyvä), ja estetty yhdeltä kustannuspaikkaryhmältä oikeudet, merkinnällä 9.
Muista
Jos kustannuspaikan oikeuksia rajataan, on valittava tehdäänkö rajaus myös kaikissa muissa puurakenteissa, jossa kustannuspaikka esiintyy.
Valinnalla OK esto tehdään kaikissa puurakenteissa. Cancel, esto vain tässä puurakenteessa.
Jos oikeus halutaan poistaa, tehdään poisto jokaisessa puurakenteessa erikseen.
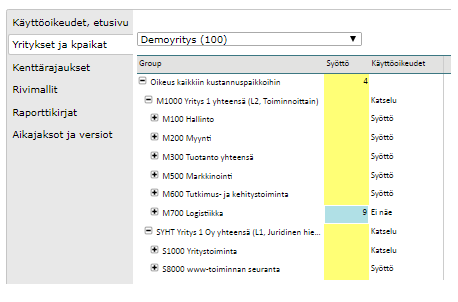
Tallennus
Kun kaikki tarvittavat oikeudet on annettu, minimissään kustannuspaikka- ja rivimallioikeudet, palaa Ryhmät –välilehdelle, painamalla OK. Tallenna tekemäsi muutokset. Voit tehdä välitallennuksen, poistumatta ylläpidosta, painamalla Tallenna –näppäintä. Valitse joko kaikki, tai vain tehdyt muutokset.
Muista
Uudet oikeudet aktivoituvat loppukäyttäjälle, kun Pääkäyttäjä on tallentanut oikeudet, ajanut raportit ja loppukäyttäjä kirjautuu tämän jälkeen järjestelmään uudelleen sisään (ts. aloittaa uuden istunnon).
Eri osien oikeudet:
Yritykset kustannuspaikat, Erikois- ja Xbrl raportit
Oikeudet yrityksiin ja kustannuspaikkoihin annetaan yrityskohtaisesti. Jos käytössä on Erikoisraportteja tai Xbrl raportteja, määritellään niiden oikeudet tässä.
Muista
Käyttäjäryhmälle on minimissään annettava kustannuspaikka- ja rivimallioikeudet.
Yritys, jonka oikeuksia määritellään, valitaan Yritysvalinta pudotusvalikosta. Luettelo sisältää myös A00 (Yritys yhteensä taso), Yhdistelmä- eli Erikoisraportit ja Xbrl-raportit, jos sellaisia on käyttöön määritelty.
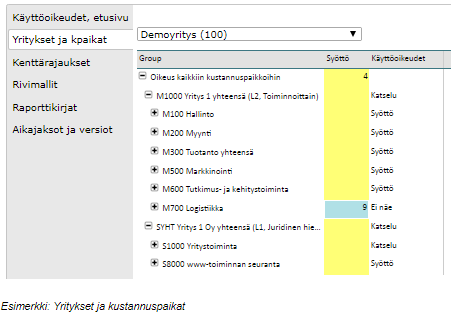
Ylläpitoon avataan valitun yrityksen kaikki puurakenteet.
Avaa / sulje puurakennetta painamalla + / – merkkiä.
Käyttöoikeus syötetään Syöttö-sarakkeeseen.
1 = vain katseluoikeus tähän tasoon
2 = syöttöoikeus tähän tasoon
3 = katseluoikeus, joka periytyy alaspäin. Esimerkiksi kustannuspaikkaryhmä-tasolta alaspäin kaikille tähän ryhmään kuuluville kustannuspaikoille.
4 = syöttöoikeus, joka periytyy alaspäin. Esimerkiksi kustannuspaikkaryhmä-tasolta alaspäin kaikille tähän ryhmään kuuluville kustannuspaikoille.
5 = syöttöoikeus alimpaan tasoon mutta vain katseluoikeus summatasoille. Esimerkiksi syöttö kustannuspaikkaryhmätasolle antaa katseluoikeudet ryhmään kuuluville kustannuspaikkasummatasoille ja syöttöoikeudet summatasoihin kuuluville kustannuspaikoille.
9 = ei käyttöoikeutta, periytyy alaspäin Voit rajata pois kustannuspaikka-oikeuksia. Jos syötät esimerkiksi kustannuspaikkaryhmätasolta alaspäin periytyvän syöttöoikeuden (4) mutta haluat kuitenkin poistaa käyttäjäryhmältä oikeudet tiettyyn kustannuspaikkasummasoon (tai kustannuspaikkaan) syötä siihen 9.
Muista
Jos kustannuspaikan oikeuksia rajataan, tulee kysymys tehdäänkö rajaus myös kaikissa muissa puurakenteissa, joissa kustannuspaikka esiintyy.
OK esto tehdään kaikissa puurakenteissa. Cancel, esto vain tässä puurakenteessa.
Jos oikeus halutaan poistaa, tehdään poisto jokaisessa puurakenteessa erikseen.
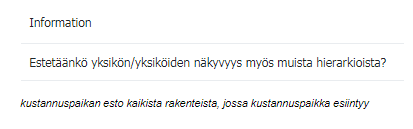
A00 Yritys yhteensä
Jos yritys yhteensä taso A00 on otettu käyttöön.
Erikoisraportit
Jos järjestelmään on määritelty Erikoisraportteja.
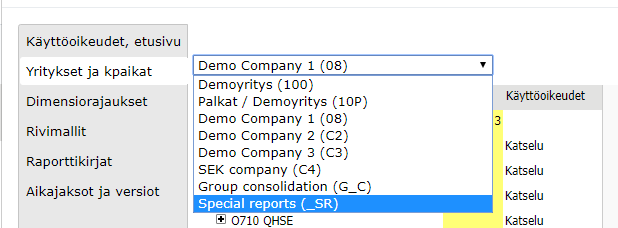
Muista
Erikoisraportteihin ei voi antaa syöttöoikeutta, ainoastaan katseluoikeus tai ei oikeutta.
Xbrl -raportit
Jos järjestelmään on määritelty Xbrl -raportteja.
Kun oikeudet on määritelty, siirrytään seuraavaan osaan.
Dimensiorajoitukset
Rajataan käyttäjäryhmän dimensio-oikeuksia. Oletuksena ryhmällä on katselu ja syöttöoikeudet kaikkiin dimensioihin.
Oikeudet annetaan yrityskohtaisesti.
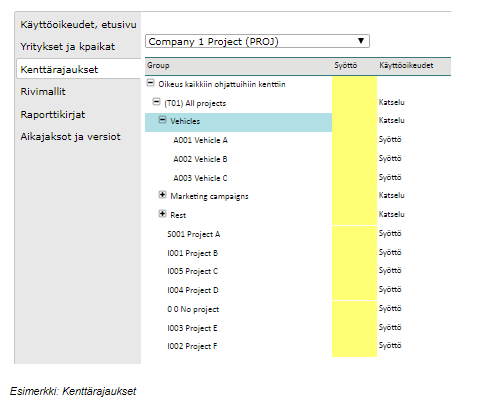
Rivimallioikeudet
Oikeudet yrityksen rivimalleihin. Rivimallioikeudet annetaan yrityskohtaisesti.
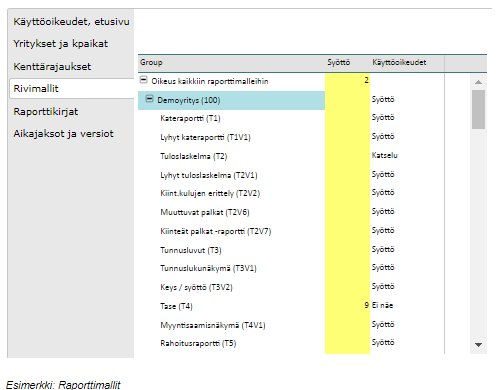
Kaikki yritykset ja niille määritellyt rivimallit.
Rivimallit näkyvät puurakenteessa yrityksen alla. Ylimpänä tasona on Oikeus kaikkiin rivimalleihin.
Esimerkiksi yritystason syöttöoikeus (2). Ryhmälle annetaan oikeudet kaikkiin tämän yrityksen rivimalleihin. Syöttämällä esimerkiksi 1 tai 9 voidaan yksittäisen rivimallin oikeuksia muuttaa.
1 = katseluoikeus
2 = katselu- ja syöttöoikeus
9 = ei käyttöoikeutta, voit poistaa ryhmältä oikeudet valittuihin raporttimalleihin.
Raporttikirjat
Oikeudet raporttikirjoihin. Raporttikirja on erikseen ostettava lisäarvotuote.
Puurakenteena kaikki järjestelmään määritellyt raporttikirjat. Ylimpänä tasona on Oikeus kaikkiin raporttikirjoihin.
Muista
Jos käyttäjälle annetaan oikeudet raporttikirjaan ajaa se käyttäjän kustannuspaikkaoikeuksien yli. Esimerkiksi, käyttäjällä on oikeus vain yhteen kustannuspaikkaan ja oikeudet raporttikirjaan, jossa on muita (kaikki) kustannuspaikkoja, pääsee käyttäjä näkemään myös ne.
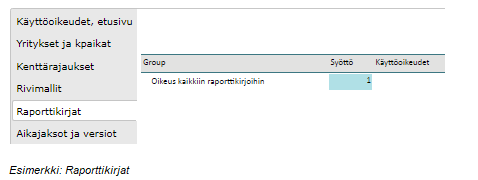
Raporttikirjoihin ei käyttäjäryhmälle voi antaa syöttöoikeuksia, vain katseluoikeudet (1).
Käyttäjäryhmälle voi esimerkiksi antaa katseluoikeus kaikkiin raporttikirjoihin syöttämällä (1) ylimmälle tasolle ja tarvittaessa evätä katseluoikeudet valittuun raporttikirjaan syöttämällä (9).
1 = vain katseluoikeus tähän tasoon.
9 = ei käyttöoikeutta, periytyy alaspäin
Aikajaksot ja versiot
Ylimpänä tasona on Oikeus kaikkiin jaksoihin ja versioihin. Aikajaksot ja versiot on ainoa osa, jossa on oletusarvot käyttöoikeuksissa. Oletuksena on merkintä 5 - Katseluoikeus toteumaan, syöttöoikeus pääversioon, ei oikeutta versioihin.
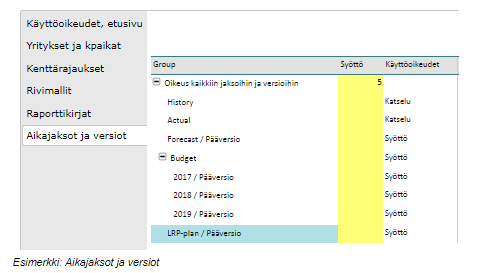
1 = vain katseluoikeus tähän tasoon.
2 = syöttöoikeus tähän tasoon.
3 = katseluoikeus toteumaan ja syöttöoikeus muihin aikajaksoihin; ennuste, budjetti ja PTS sekä mahdolliset versiot.
4 = katseluoikeus toteumaan ja versioihin (ennuste, budjetti, PTS), syöttöoikeus pääversioihin.
5 = katseluoikeus toteumaan, syöttöoikeus pääversioon, ei oikeutta versioihin.
9 = ei käyttöoikeutta, periytyy alaspäin.
Kun oikeudet on määritelty, poistutaan käyttöoikeuksien määrittelyistä painamalla OK.
Yhteenveto
Yhteenvedot –valikosta pääsee tarkastelemaan eri osiin annettuja käyttäjäryhmien oikeuksia, jokaiselta käyttäjäryhmältä.
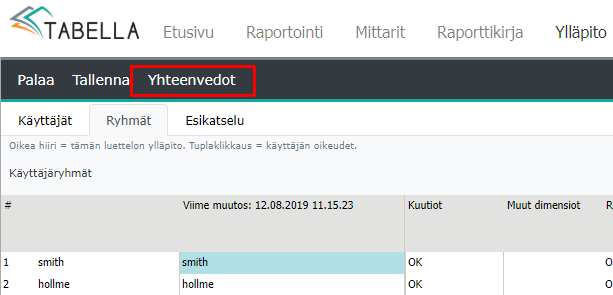
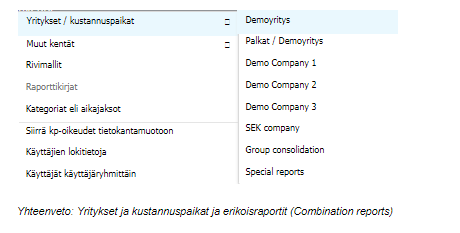
Esimerkki: Käyttäjäryhmille (sarakkeissa) määriteltyjen oikeuksien yhteenveto. Tyhjä solu merkitsee, ettei oikeuksia ole.
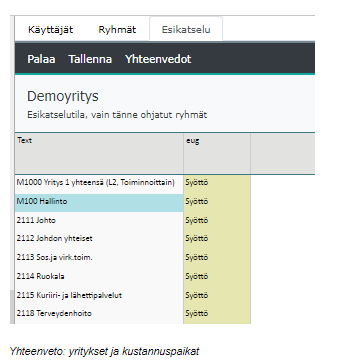
Yhteenvedossa voi valitun kohteen, esimerkissä kustannuspaikat, käyttäjäryhmän oikeuksia muokata. Klikkaa oikealla hiirellä sarakkeessa. Valitse Siirry muokkaustilaan. Muokkaustilassa oikeudet annetaan oikean hiiren valikosta, josta myös paluu takaisin esikatselutilaan.
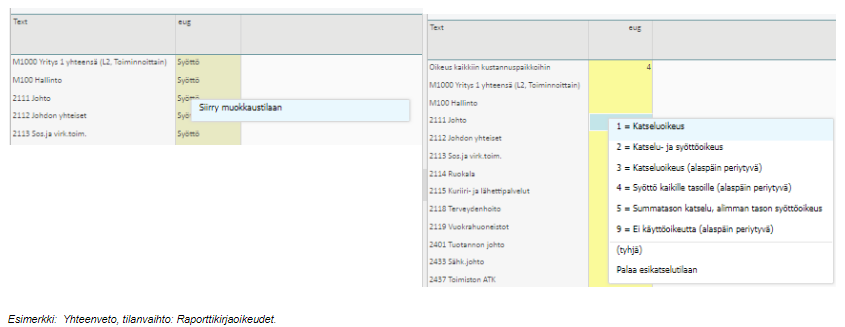
Oikeuksien muokkaus tehdään muihin osiin samalla tavalla, esimerkiksi aikajaksot ja rivimallit. Toimintoa voi hyödyntää, esimerkiksi kopioimalla rivimallin oikeudet kaikille käyttäjäryhmille samalla kertaa.
Muista
Dimensioiden muokkaustilassa näkyy oikeudet -numerot- vain jos dimensio-oikeuksia on erikseen määritelty.
Siirrä kustannuspaikkaoikeudet tietokantamuotoon
Käyttäjäryhmän kaikki oikeudet kustannuspaikoittain, tietokantamuodossa. Taulukon, tai sen osan voi kopioida esimerksi Exceliin.
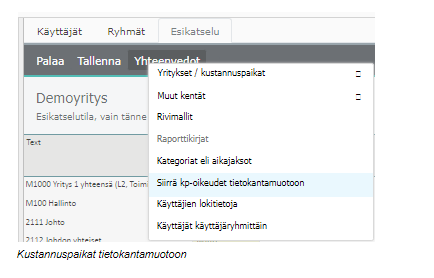
Käyttäjien lokitietoja
Taulukossa esitetty yhteenveto valituista käyttäjien Tabellan lokimerkinnöistä.
Käyttäjät käyttäjäryhmittäin
Yhteenvetotaulukossa, käyttäjäryhmät / käyttäjät.
Käyttäjäluetteloiden ylläpito
Haluttaessa käyttäjät voidaan jakaa eri luetteloihin, joissa käyttöoikeudet ylläpidetään. Esimerkiksi pääkäyttäjät ja loppukäyttäjät jaetaan omiin luetteloihin.
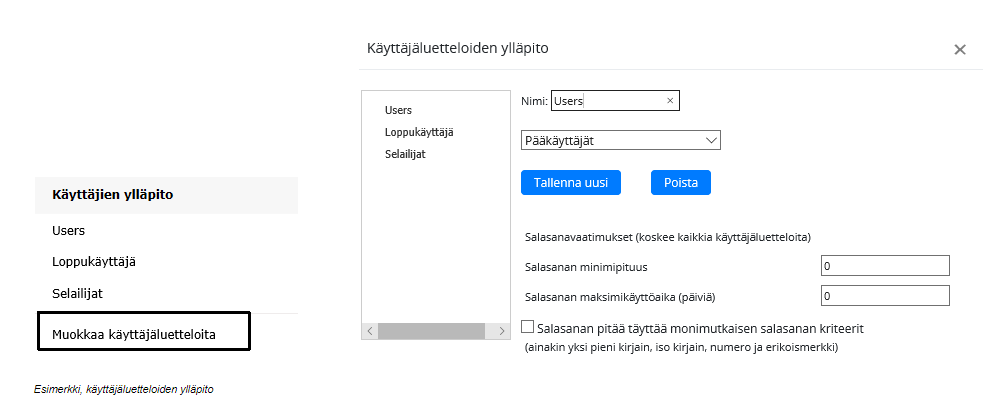
Käyttäjäluettelotyypit ovat: Pääkäyttäjien, Loppukäyttäjien ja Selailukäyttäjien luettelo.
Muista
Selailukäyttäjällä ei ole syöttöoikeuksia. Käyttäjille, jotka ovat selailukäyttäjiä, on perustettava oma käyttäjäluettelo.
Lisää uusi luettelo
Uusi luettelo lisätään antamalla sille nimi, ja valitsemalla luettelon tyyppi pudotusvalikosta, esimerkiksi Selailukäyttäjä. Paina Tallenna uusi.
Uuteen tyhjään luetteloon siirrytään Käyttäjien ylläpito päävalikosta, ja määritellään luetteloon käyttäjät ja käyttäjäryhmät.
Poista luettelo
Luettelon voi poistaa klikkaamalla sen nimeä, ja valitsemalla Poista.
Muista
Jos loppukäyttäjäluettelo, johon rajatulla pääkäyttäjällä on ylläpito–oikeudet, sisältää käyttäjäryhmän, jolla on rajoitettua pääkäyttäjää laajemmat oikeudet, tulee siitä alla oleva viesti. Käyttäjäryhmä välilehdellä tälläiset käyttäjäryhmä(t) on merkitty punaisella värillä.
Älä tallenna käyttöoikeuksia, vaan varmista Pääkäyttäjältä (jolla oikeudet koko järjestelmään) miten toimitaan. Esimerkiksi poistetaanko käyttäjäryhmä rajoitetun pääkäyttäjän loppukäyttäjäluettelosta.
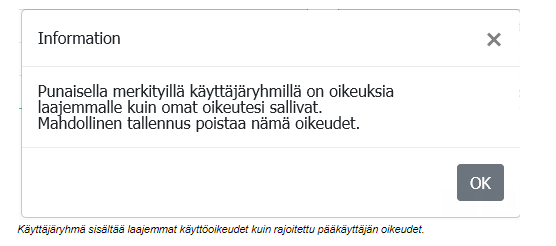
Pääkäyttäjän oikeuksien rajoitus on selitetty tarkemmin Käyttäjät kappaleessa: Lisää uusi käyttäjä ja käyttäjäryhmä.
Pysyvät viestit käyttäjille
Valitse Ylläpito | Pysyvät viestit käyttäjille
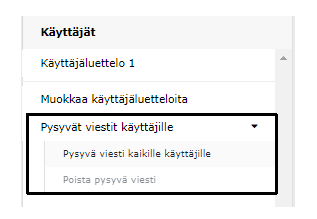
Pääkäyttäjä voi halutessaan kirjoittaa käyttäjille lyhyen ”pysyvän” viestin, joka näkyy käyytäjän sisäänkirjautuessa etusivulla. Ks. kuva alla.
Valitse Pysyvä viesti käyttäjille. Kirjoita viesti ja paina OK.
Viesti poistetaan samasta menusta, Poista pysyvä viesti.
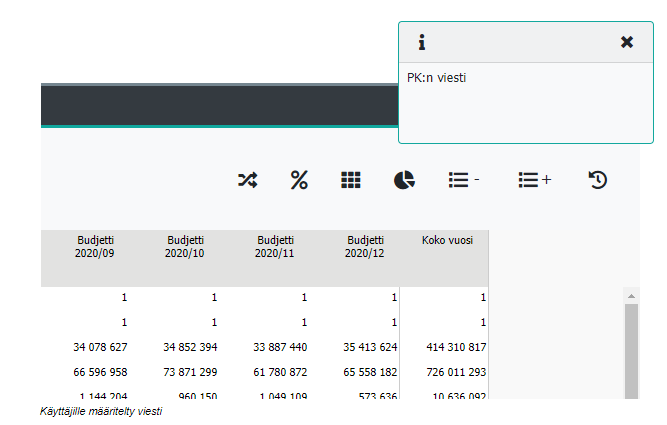
Viesti näytetään loppukäyttäjälle sisäänkirjauksessa. Viestin voi avata käyttäjän omista asetuksista valitsemalla Viestit. Viesti näkyy myös selailussa, raportin otsikossa.