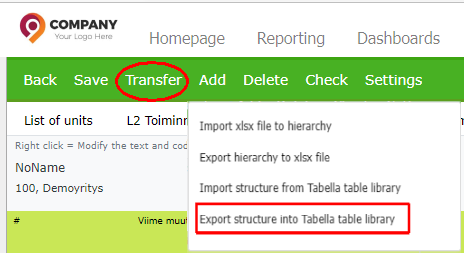Create new tree structure base¶
Move on to the empty tab, and create a new tree structure, either by copying an existing tree structure as base, or by starting structure from scratch.
Note
Please remember to always start adding a new tree structure, by pressing Add -button.
Other dimensions’ for example, Project’s, tree structure maintenance is done in the same way as descibed here.
New tree structure by copying existing one.
Press Add-button
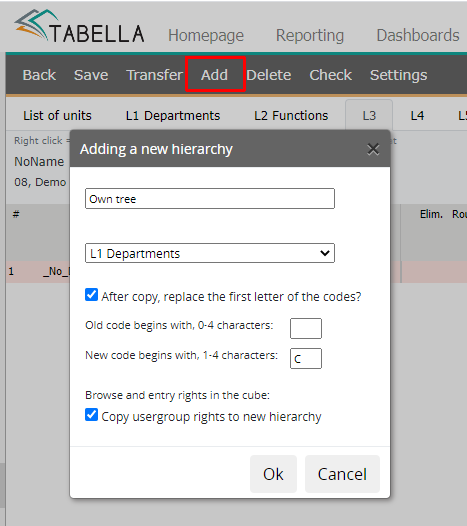
Define tree structures (hierarchy’s) name.
From the drop-down menu, choose existing structure as base.
When choosing existing hierarchy as a base you have to change the codes used in the new hierarchy, because two tree structures can not have the same code. Click the box: After copy, replace codes first letter.
Enter new beginning letter(s), up to four (4) characters long. Press OK. Entered letter will be added to the sum row steerings for the new structure.
For example the existing structure’s sum row M400 | New begins with “C” –> in the new tree structure, the sum row is CM400.
If the copied structure’s all steerings from the list of units to the structures’ sum row’s, starts with the same letter, it possible to replace it with new letter. For example, the “old” code is “M” and the new code entered is “H”. In the new structure the sum row will be H400.
Note
In the tree structure, use the same beginning letter for all row codes.
Please notice, that the same code must not exist in other tree structure tabs.
In Round steerings, do not steer the sum code to itself.
While copying hierarchy, it is possible to copy user group rights to new hierarchy. Select the tickbox. Remember to save user rights, in order to update the change.
Both in the list of units and in the tree structure tabs, use the right mouse menu on the row text, for example to add new row(s).
In the list of units tab, steer e.g. cost centers to the tree structure by right clicking its column. Choose the sum row, in to which unit is steered to.
In the tree structure tab, the group rows are steered by using Round-columns to form the tree. The calculation in the Round’s proceeds from top to bottom and from left to right. Therefore it is recommended to put the tree’s highest level -Company total, for instance, to the bottom row of the tree structure. In the browsing the highest level is shown first though.
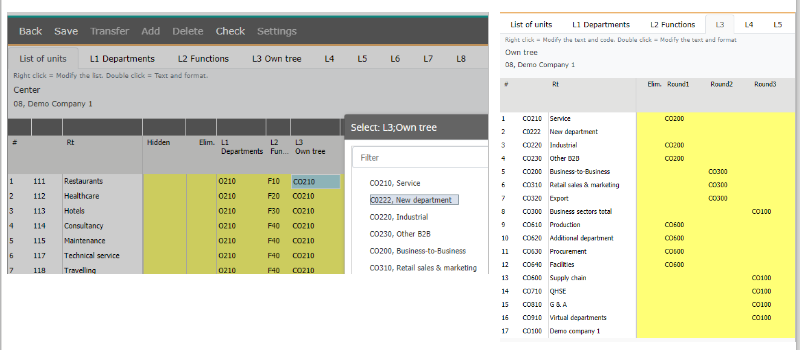
Settings
Settings is use to define the outlook of structures units. Each tree structure has its own settings defined. See also paragraph Tree structure maintenance.
Check
Shows the outlook of the tree structure with current steerings.
Add an empty tree structure¶
To start tree structure from scratch, move on to empty tree tab and Press Add -button. From the menu, choose No start with an empty model. If needed, mark the tickbox Copy user group rights
In the empty tree structure tab, add sum rows from the right mouse menu. Add new rows below/up. Define the code for the row, which is not use in any other existing tree structure. Enter the text. The sum rows are steered using Round-columns, in the similar way as when creating row models. The Round steering is started from the lowest level.
Example 1
Two sum rows are added to the empty structure. Sum rows are steered to the total row -Rtot (=highest level), which is located at the bottom. The steering is started from the lowest level upwards.
In the list unit tab, selected departments are stereed to the tree structures sum rows. In addition, the department 121 Agriculture, is marked hidden (1) from the tree structure.
In the unit list, the tree structure’s sum rows are selected by using right mouse menu. By dragging with mouse, it possible to select several units to be steered to the same sum row at the same time.
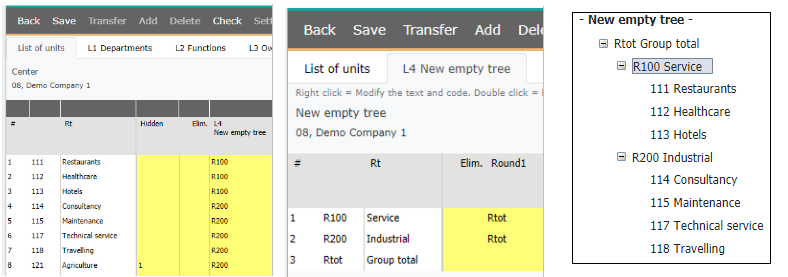
Round columns¶
Example 2
From the list of units, departments have been steered to the tree structure L1 Departments sum rows.
By using Round columns the sum levels for the tree is created. Steering starts from the lowest level. The group is steered by entering that row’s code in to which it is being steered to.
The calculation in the Round columns proceeds from top to bottom and from left to right. Therefore it is recommended to place the highest level, Company total, for instance, to the bottom row.
Steering starts from the lowest level¶
Round1
Steer department groups
O210 - O230
sum row O200
O610-O640
to sum row O600
Round2:
Steer department groups
O200, O310, O320 to sum row O300
Round3
Steer department groups
O300, O600, O710, O810, O910 to sum row O100 “Demo company 1”.
The highest level
Tree structures highest level in the example is Demo company 1. Therefore it is located as the bottom row. However, in the browsing it is located at the highest level.
Example’s Round steering
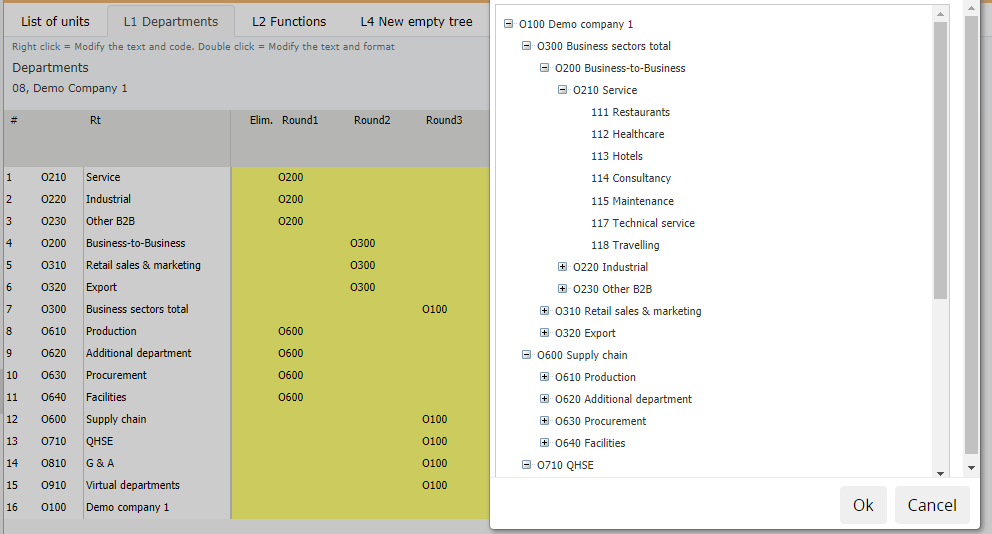
Round columns modification¶
Modify Round colums by right clicking column header. For example, copy steerings to another Round column, add new columns, or to delete existing ones.
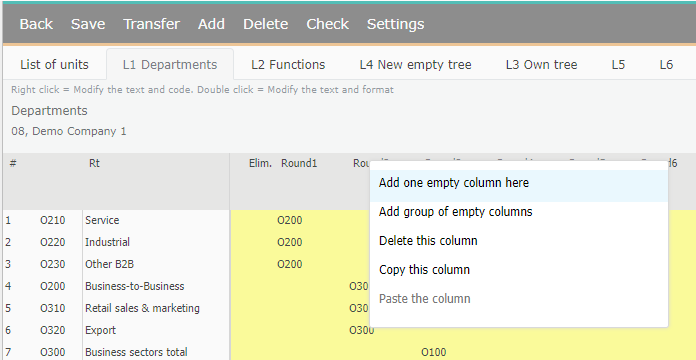
Transfer structure¶
The structure transfer has two separate functions; xlsx file’s import/export and structure import / export from Tabella table library.
The structure exported by the Xlsx structure transfer, can be modified by the user in Excel and imported back to Tabella.
The table library structure, -file extension .tab, cannot be modified. The function allows user to move the structure from one place to another.
XLSX import¶
Note
Imported Excel file’s extension must be xlsx.
In XLSX transfer only the structure is transferred, not settings, for example and no styles.
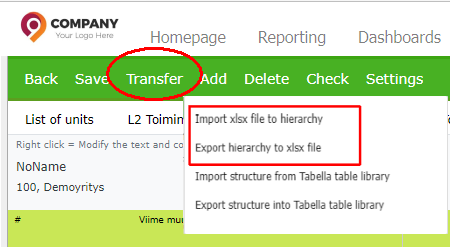
Import xlsx file to hierarchy¶
Example of imported structure
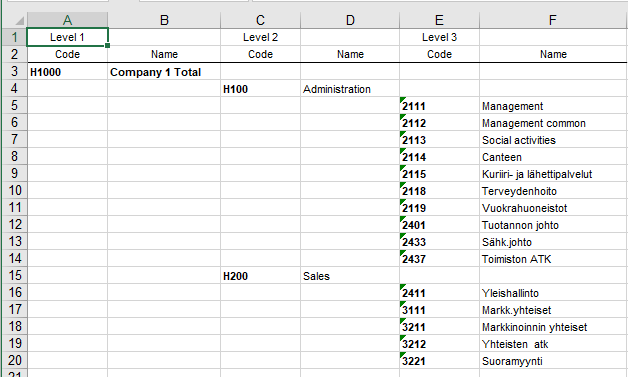
The Excel file imported has level-by-level row names and texts. Each odd column contains the branch codes and the next even column code names. Units are steered to the last sum level code of the previous level (going up the next one). Amount codes must begin with the same initial letter. Levels must not be left out.
Warning
The imported file can only contain one workbook. If there are more than one, you will be notified. If this happens, it is important to sign out Tabella, without saving.
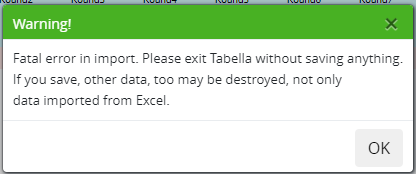
Move on to empty tab, into which you want to transfer the structure. Choose Transfer | Import Xlsx file to hierarchy. Choose the file’s location.
Note
If there is any problem in transfer, exit the maintenance without saving.
Structure transfer options
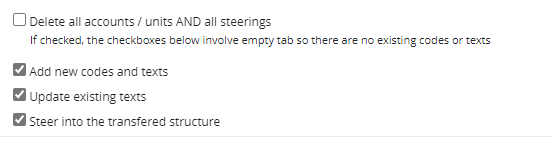
Note
Use the option Delete all accounts / units and all steerings, only then, if the file to be transferred is the only structure, and it is intended to replace everything that may already be found in the list of units. I.e. this selection deletes the current unit list and all steerings, and replace them with a structure which is imported.
- Add new codes and texts
If selected, all codes from the imported file are transferred, including those which are in the import file, but not in the old unit tab. If in addition to this selection, option Delete all accounts / units AND all steerings is selected, then, old tab codes will be removed and all new tab codes are being imported.
If not selected, the imported structure includes those codes existing in the old file already. If option Delete all accounts / units AND all steerings is chosen, the content of the unit tab (chart of accounts) will be emptied, if the import is accepted.
- Update existing texts
If selected, the texts of the rows are imported from the new file, if they can be found, both in the existing tab and in the imported file. If, in addition, Delete all accounts / units AND all steerings is chosen, all texts are fetched from the imported file.
If not selected, the texts of rows existing both in the old tab and imported file are being left intact. If, in addition, Delete all accounts / units AND all steerings is chosen, all texts are fetched from the imported file.
- Steer into the new structure read in
The steering column for all rows is initially cleared
If selected, the sum level code is placed to the steering column of the transferred structure, where the row’s account (or unit) is steered in the new file. If the code does not exist in the imported structure, or it has no sum level code, the value is left empty.
If not selected, the imported structure’s steering column is left empty.
Note
Please remember that two hierarchies must not have the same sum code, even if they are in the separate structures.
Problems with structure transfer
If there are problems transferring the structure, a notification will be issued. Follow notification instructions. Exit the maintenance without saving.
Error code examples
Code |
Explanation, file’s row |
|---|---|
DoubRow |
The same row exists in two separate rows, at least |
LongCode |
The code is too long. Maximum leght is 80 characters |
DoubCol |
The row contains more than one code |
TxNoCode |
The row has text, but no code, or it is in wrong column |
Level |
The level of the row is greater than the level of the previous row, and the difference is more than 1 |
ParentEr |
The parent of the row is the detail row, i.e. an attempt is made to move the row to the unit row |
LongSumR |
The lenght of the sumrow’s code is more than 8 characters |
DoubRow |
The same row exists in two separate rows, at least |
LongCode |
The code is too long. Maximum leght is 80 characters |
Structures name
After the structure is imported, change the tree structure’s name (“NoName”) by double clicking it. Enter new name.
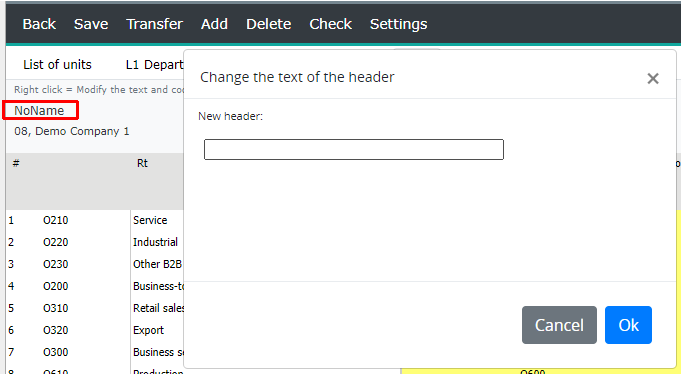
Export hierarchy to xlsx file¶
Move on to the tree structure tab, which is to be export out of Tabella. Choose Export hierarchy to xlsx file and follow the browser instructions.
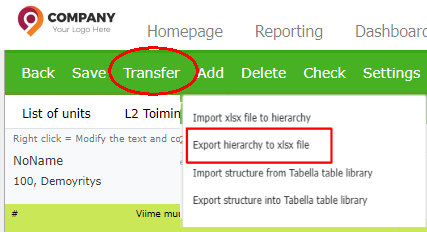
Table library structure import options¶
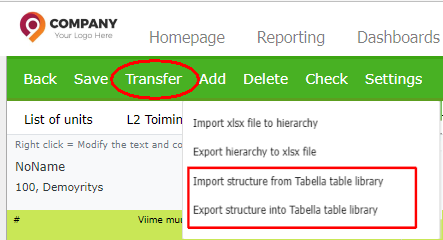
Import structure from Tabella table library¶
Use the function to transfer exported Tabella table library structure (Export structure into Tabella table library), in a row model tab. For example, move on to empty row model tab. Select Import structure from the Tabella table library. Choose the file. The file extension (.tab) cannot be changed. You can rename the file, if necessary. Selecting the file, opens a window specifying the details of the transfer.
Note
The structure transferred from table library cannot be modified. The function allows user to move the structure from one place to another.
Structure transfer options
Note
If there is any problem in transfer, exit the maintenance without saving.
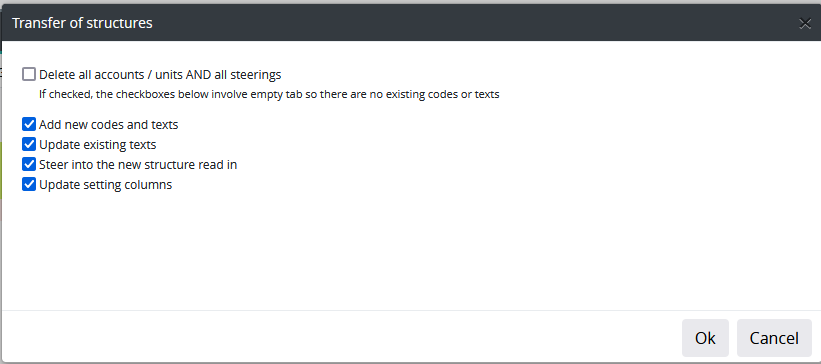
- Delete all accounts / units AND all steerings
If selected, the content of the List of units, and steerings are deleted.
Warning
Selecting will delete the current units and steerings from the list of units tab, and replace them with imported structure. Use the option only, if you want to delete list of unit tab’s content.
- Add new codes and texts
If selected, all codes from the imported file are transferred, including those which are in the import file, but not in the old unit tab. If in addition to this selection, option Delete all accounts / units AND all steerings is selected, then, old tab codes will be removed and all new tab codes are being imported.
If not selected, the imported structure includes those codes existing in the old file already. If option Delete all accounts / units AND all steerings is chosen, the content of the unit tab (chart of accounts) will be emptied, if the import is accepted.
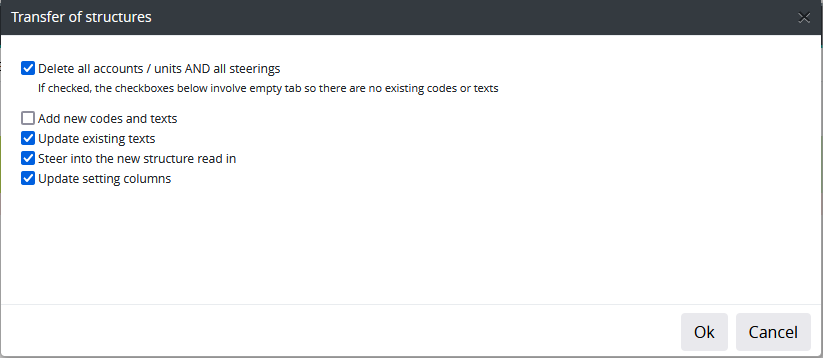
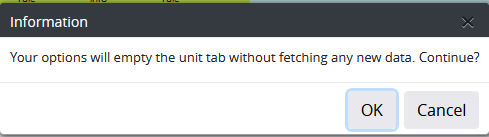
- Update existing texts
If selected, the texts of the rows are imported from the new file, if they can be found, both in the existing tab and in the imported file. If, in addition, Delete all accounts / units AND all steerings is chosen, all texts are fetched from the imported file.
If not selected, the texts of rows existing both in the old tab and imported file are being left intact. If, in addition, Delete all accounts / units AND all steerings is chosen, all texts are fetched from the imported file.
- Steer into the new structure read in
The steering column for all rows is initially cleared
If selected, the sum level code is placed to the steering column of the transferred structure, where the row’s account (or unit) is steered in the new file. If the code does not exist in the imported structure, or it has no sum level code, the value is left empty.
If not selected, the imported structure’s steering column is left empty.
- Update setting columns
All other columns in the file, except steering column, are treated as setting columns.
If selected, new values are set to the imported rows, regardless if the rows exist in the old structure. The setting columns of rows, which codes do not exist in the file to be imported, are not touched.
If not selected, the values of the rows left in the file, all other than the steering column, are left intact. The setting columns for the new rows are left empty. If the row is left to te old file, and it exist in the imported file, the old values are being kept.
Export structure into Tabella table library¶
Move on to tree model tab, which structure is to be exported. Choose Transfer | Export structure into Tabella table library. How to select destination folder, is browser-specific.
The table library structure, -file extension .tab, cannot be modified. The function allows user to move the structure from one place to another.